API利用ガイド
APIの使用方法は多数の方法がありますが、ここでは「Postman」を使った以下の参考例をご紹介します。
なお、実際のAPIの詳細については「APIカタログ」ページに記載されておりますのでそちらをご覧下さい
■API操作に関しての注意点
カスタマーコントローラーを介さない直接のAPI操作に関しては動作の保証対象外となります。APIで直接操作を行った際は一度カスタマーコントローラー上で反映状態を確認頂くようお願い致します。また、APIに関するお問い合わせは担当営業や担当SEにご相談頂く様お願い致します。
また、紹介している参考例に関しましてはご利用するPCやOSや環境により動作しない可能性もございます。お客様がご利用される環境下で動作する方法等の質問に関しましてはお答えする事が出来ませんので予めご了承下さい。
■「ログインAPI」利用例 ・・・GETやPOSTメソッドを行う際に必要なToken-IDを取得します
■「ログインAPI」利用例
1. API_カタログページ
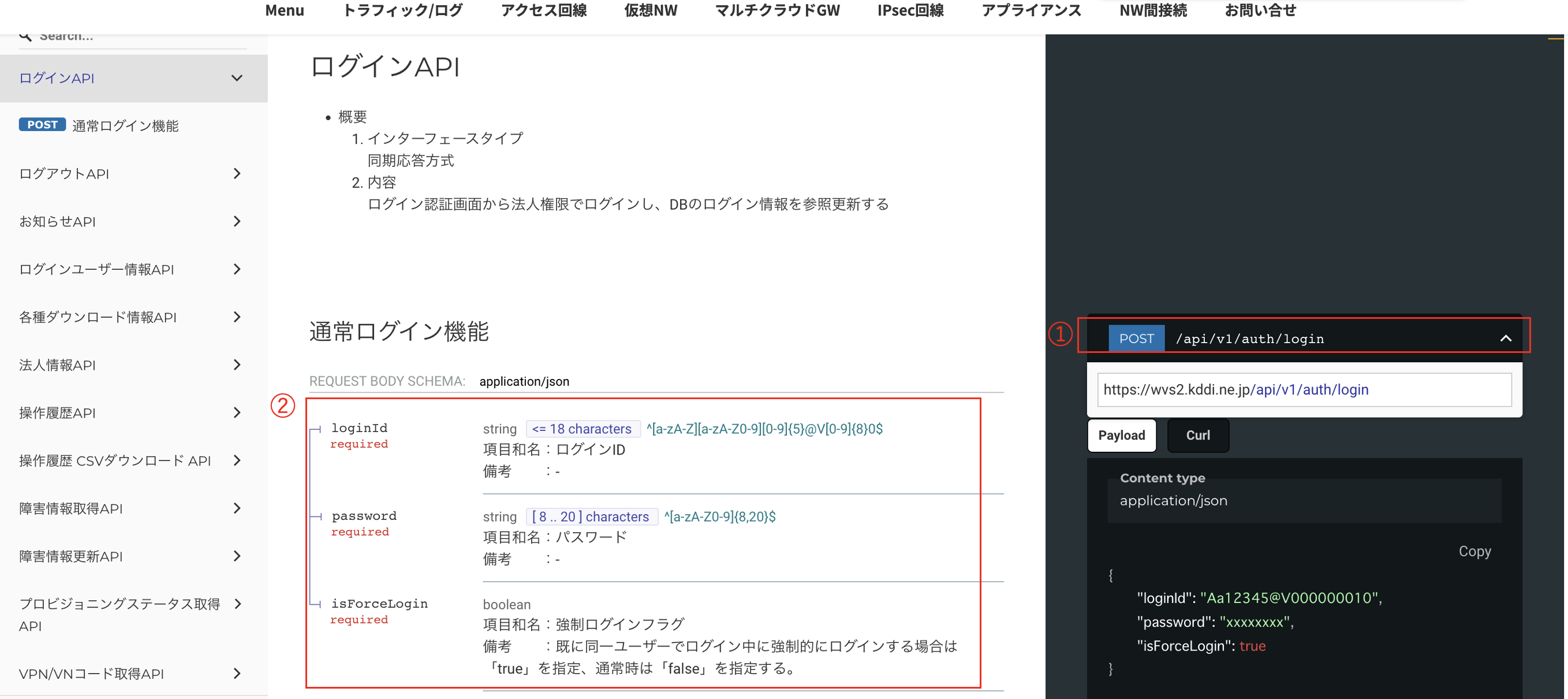
「APIカタログ」ページで該当のAPI、今回は「ログインAPI」を探し①リクエストURL ②リクエストBODY SCHEMA を確認します。
2. Postman 設定

Postmanで先程確認した情報を入力します
・① のリクエストURLをリクエストURL部分に入力し、メソッドを「POST」に設定します
・「Headers」タブをクリックし、リクエストヘッダ情報を入力します。今回は {”content-type” "application/json"} を入力します
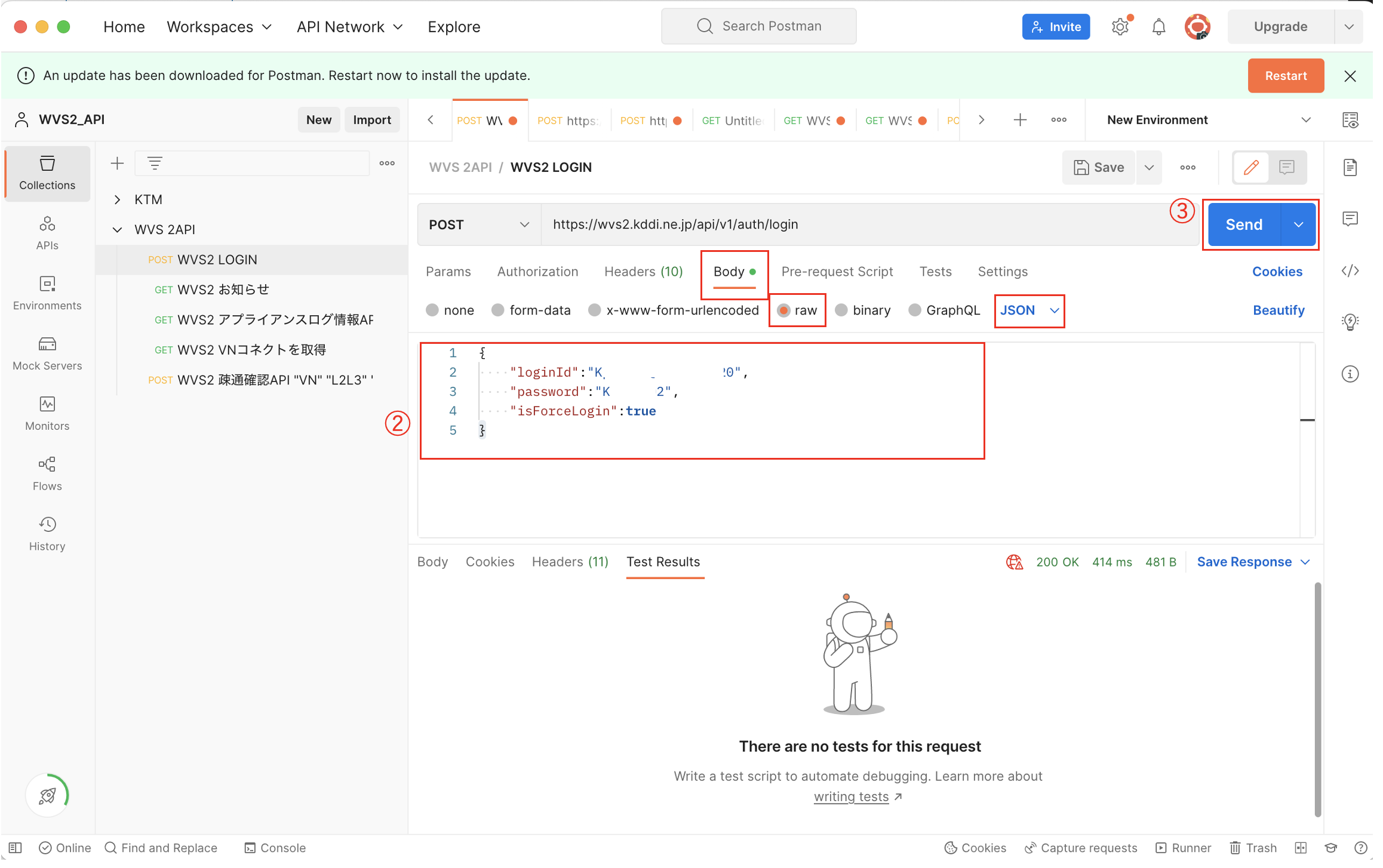
・「Body」「raw」タブをクリックし、「JSON」を選択します
・②リクエストボディ内容を入力します。"loginId"はご利用しているログインID、"password"はそのログインIDのパスワード、"isForceLogin"は状況によりtrueかfalseを入力します。リクエストボディの説明は最初にご覧になったAPIカタログページに書いてある通りになります。
・③最後に「Send」ボタンを押してリクエストを送信します
3.リクエスト結果
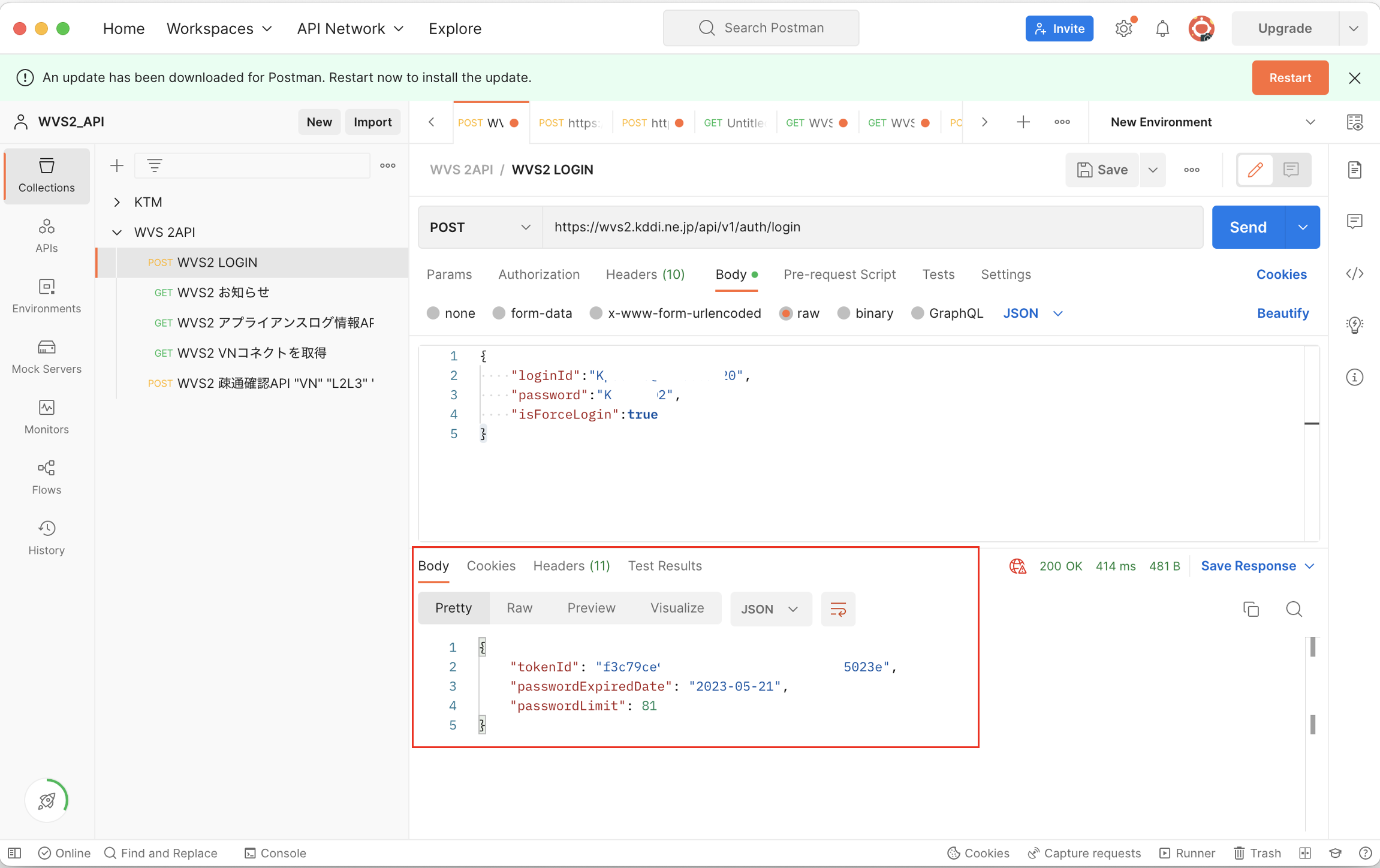
・リクエストの結果が下部の欄に出力されます。ここで出力される"tokenId"はGETメソッドやPOSTメソッドで使用しますので最初に取得する事をお勧め致します
■GETメソッドおよびPOSTメソッドでの”tokenId”設定方法

「ログインAPI」で出力された”tokenId”はGETメソッドやPOSTメソッドで使用します
・「ヘッダー」タブをクリックし、リクエストヘッダ情報を入力します。 キーに”x-api-token”、値にログインAPIで出力されたtokenIdを入力します