■マルチクラウドゲートウェイ(Microsoft Azure)利用開始までの流れ
・Microsoft Azure(Microsoft peering)
・Microsoft Azure(Private peering)
①.マルチクラウドゲートウェイのお申し込み
■マルチクラウドゲートウェイ(Microsoft Azure(Microsoft peering))・マルチクラウドゲートウェイ(Microsoft Azure(Private peering))のご利用には申込書による利用開始のお申し込みが必要です。
※Microsoft Azure(Microsoft peering)をご利用する際はMicrosoft Azure(Private peering)のVNコネクト作成が必要になります。
②.Microsoft社利用お申し込み
■Microsoft社への利用申し込みは別途必要です。アカウント、サービスキーを取得する必要があります
■参考:ExpressRoute作成時の設定値について
以下の設定値にてServiceKeyを取得ください。設定値が以下を満たしていない場合、そのServiceKeyをご利用いただけません。
| 項目 | 設定値 |
|---|---|
| ポートの種類 | プロバイダー |
| 新規作成またはクラシックからのインポート | 新規作成 |
| 回復性 | 標準の回復性 |
| プロバイダー | KDDI CORPORATION |
| ピアリングの場所 | TOKYO2 もしくは OSAKA |
| 帯域幅 | 50Mbps ~ 1Gbps |
| SKU | Standard もしくは Premium ※1つのExpressRouteから接続可能なVNETの数は10となります。 (ExpressRoute 設定項目「SKU」にて「Standard」を選択の場合) ただし、「SKU」にて「Premium」を選択の場合はExpressRoute帯域幅に応じた最大数となります。 -帯域幅 50M・・最大20、 -帯域幅100M, 200M・・最大25、 -帯域幅 500M・・最大40、 -帯域幅 1G・・最大50 |
| 課金モデル | 従量課金 もしくは 無制限 |
| クラシック操作を許可する | はい もしくは いいえ |
③.マルチクラウドゲートウェイ回線の帯域確認・変更申込
■お申込みを行ったマルチクラウドゲートウェイ回線の帯域情報の確認は「アクセス回線一覧」ページで、変更を行いたい場合は「アクセス回線申込」ページで変更の申し込みを行ってください。
※設定の際は参考情報として「アクセス回線概要」ページをご参照頂ければ幸いです。
『マルチクラウドゲートウェイの帯域 ≧ クラウド毎帯域の和』である必要があります。
④.クラウド毎帯域設定
■マルチクラウド一覧画面よりクラウド毎の帯域の確認と設定を行います。「帯域上限値設定」ページを参照してください。
『各社クラウド向け帯域 ≧ 各社クラウド向けVNコネクト(ACT)の帯域の合計』 である必要があります。
※ Microsoft社向けはServicekey毎にVNコネクト帯域の最大値を算定対象とします。
Private peering利用の場合
⑤pp.Microsoftサービス利用設定
■Microsoftサービス利用設定を行います。
「SaaSサービス利用設定」ページを参照し設定を行ってください。
Private peeringのみをご利用でMicrosoft peeringをご利用しない場合は、”Microsoft peering”を”利用しない”と選択し設定してください。
⑥pp.Private peering向けVNコネクト設定
■Private peering向けVNコネクト設定を行います。
「Microsoft Azure(Private Peering)向けVNコネクト設定」ページをご参照ください。
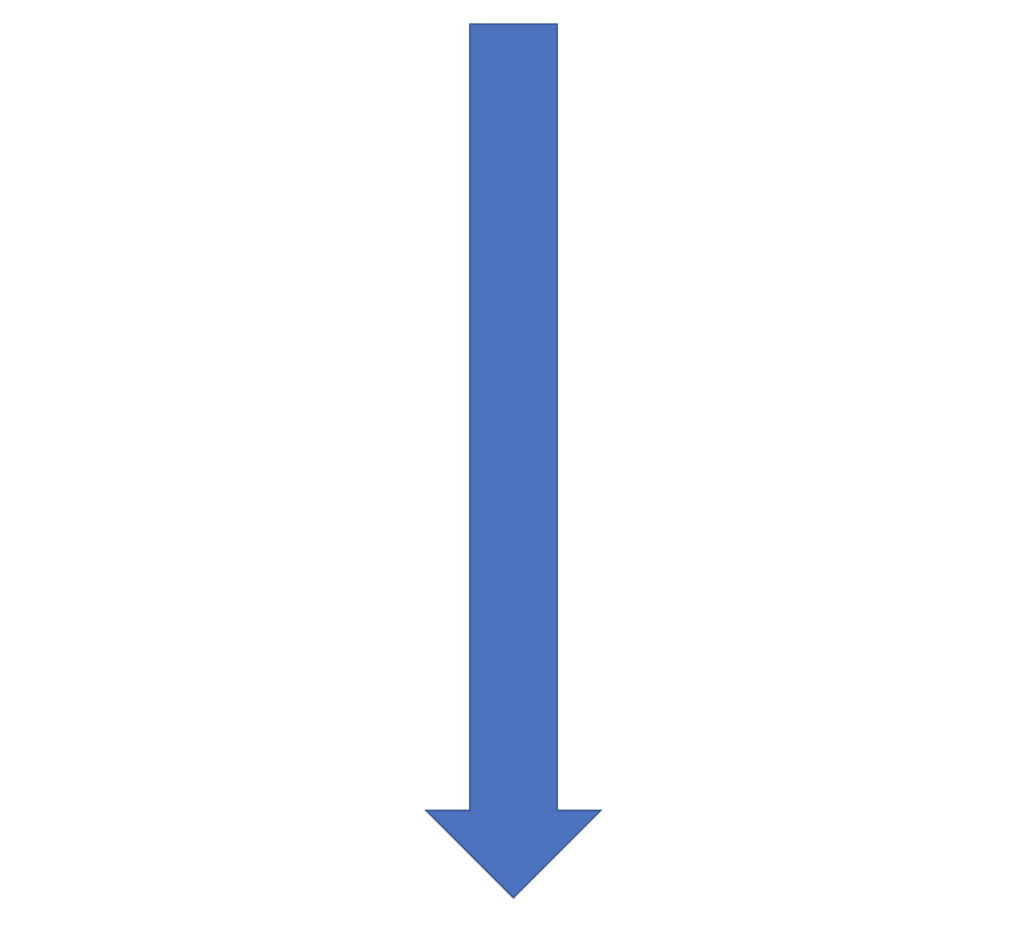
Microsoft peering利用の場合
⑤mp.Microsoftサービス利用設定
■Microsoftサービス利用設定を行います。
「SaaSサービス利用設定」ページを参照し設定を行ってください。
Microsoft peeringをご利用の場合は、”Microsoft peering”を”利用する”と選択し、”NAPTアドレス上限数” と ”NATアドレス上限数” を設定してください。
⑥mp.Microsoft PeeringNAT・NAPT設定
■Microsoft Peering向けNAT設定・NAPT設定を行います。
「Microsoft Peering向けNAT設定」ページと「Microsoft Peering向けNAPT設定」ページを参照し設定を行ってください。
⑦mp.クラウド向けQoS設定
■クラウド向けQoS設定を行います。
「クラウド向けQoS設定」ページを参照し対象回線の設定を行ってください。
⑧mp.Private peering向けVNコネクト作成
■Private peering向けVNコネクト設定を行います。
「Microsoft Azure(Private Peering)向けVNコネクト設定」ページをご参照ください。
⑨mp.Microsoft peering向けVNコネクト設定
■Microsoft peering向けVNコネクト設定を行います。
「Microsoft Azure(Microsoft peering)向けVNコネクト設定」ページをご参照ください
※Microsoft peering向けVNコネクトはPrivate peering作成後に同じ画面の「追加」ボタンを押す事で自動的にMicrosoft peering向けVNコネクト追加を行う事が出来ます。
⑩.Microsoft社クラウド側コンソールにて設定
■Microsoft社の”Azure Portal”にてプロバイダーの状態が「プロビジョン済み」となったことをご確認いただき"Azure Portal"での接続設定を行います。
※VNコネクト作成時にPrivate Peeringの作成まで一括で行います。
お客様Azure Portal上で必須入力項目であるピアASNおよびVLAN IDは自動入力されます。
⑪.VNコネクトの有効化
■Microsoft VNコネクト一覧画面にて、設定したVNコネクト(W番号)を選択し、VNコネクトの有効化を行う事で仮想ネットワークへの通信を開始します。
・Microsoft VNコネクトの有効化