画面遷移:NW設定 > マルチクラウド一覧 > Salesforce VNコネクト一覧 > Salesforce向けVNコネクト設定
■Salesforce向けVNコネクト設定・追加手順
1.マルチクラウド一覧
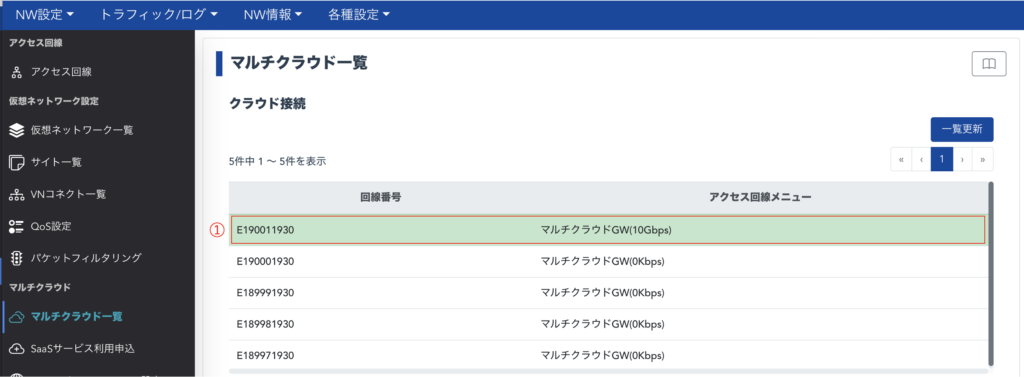
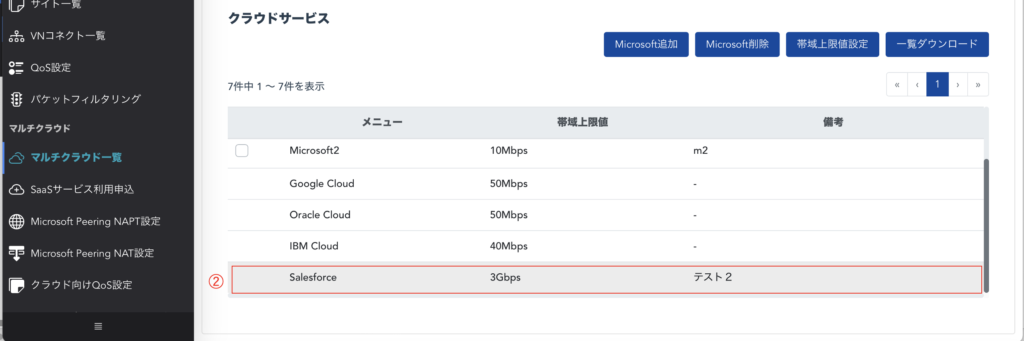
①クラウド接続一覧より対象の行を押下して下さい。
②画面下部にクラウドサービス一覧が表示されますので、対象のSalesforceの行を押下すると「Salesforce VNコネクト一覧」画面に遷移します。
2.Salesforce VNコネクト一覧
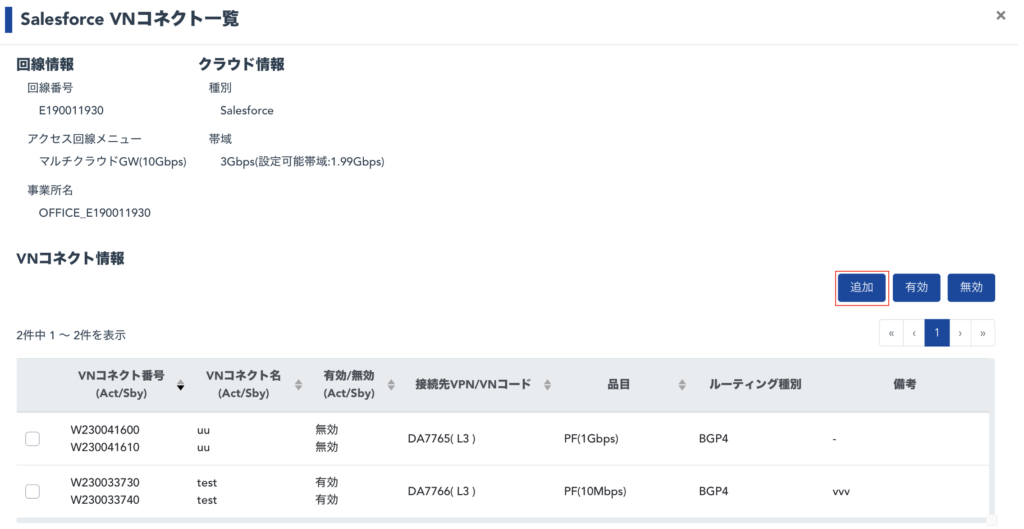
「追加」ボタンを押下することで「Salesforce向けVNコネクト設定」画面に遷移します。
3.Salesforce向けVNコネクト設定
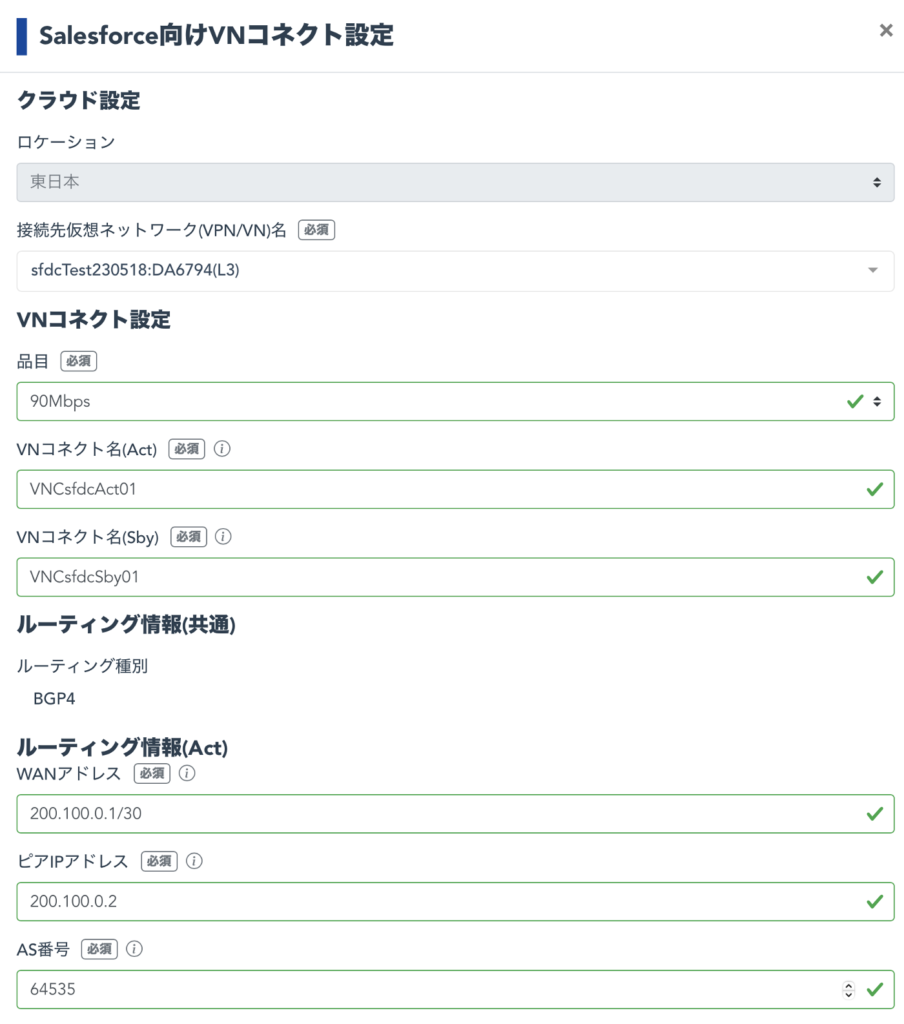
➡︎ 下部へ
⬇︎上部より
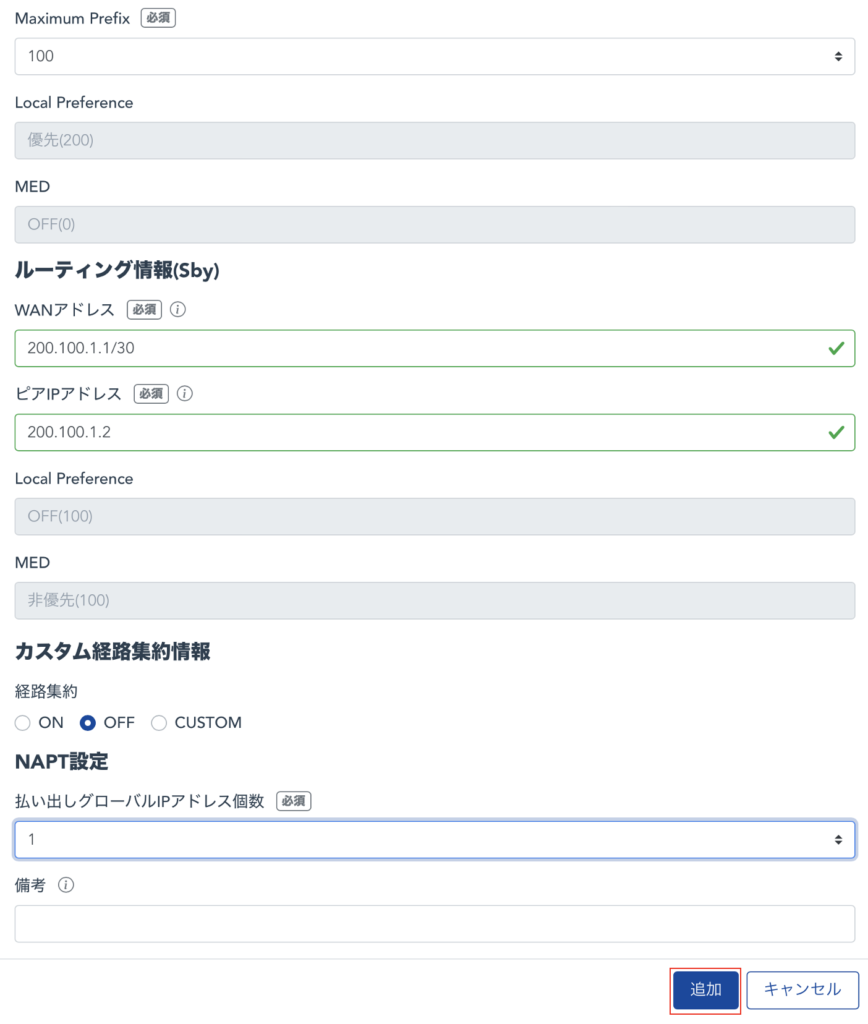
必要事項を入力し「追加」ボタンを押下。確認画面が表示されますので「はい」ボタン押下で登録完了します。
■ WANアドレスとピアIPアドレスの構成イメージ図
・同一サブネット内のIPアドレスを設定します(例:WANアドレス[192.168.20.1/30] ピアIPアドレス[192.168.20.2])
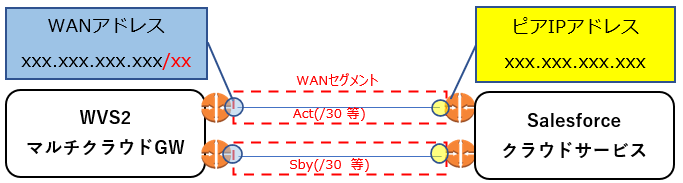
| 項目 | 説明 |
|---|---|
| 接続先仮想ネットワーク(VPN/VN)名 | 接続するネットワークを選択。既存ネットワークと分割する場合あらかじめVNを作成しておく必要があります |
| 品目 | Salesforceに複数接続する場合はSalesforce向けVNコネクトの合計値がSalesforce向け帯域として設定した帯域上限値以下に設定する必要があります(帯域上限値設定) |
| VNコネクト名(Act/Sby) | 20文字以内でVNコネクト名を入力して下さい (半角英数字・全角で20文字以内) |
| WANアドレス(Act/Sby) | WANアドレスをサブネットマスク指定で入力して下さい。(xxx.xxx.xxx.xxx/xx) ※サブネットマスク指定可能範囲(/30) |
| ピアIPアドレス(Act/Sby) | ピアIPアドレス(クラウド側IP)を入力して下さい(xxx.xxx.xxx.xxx) ※WANアドレスと同一サブネット内のIPアドレス |
| AS番号 | AS番号を入力して下さい |
| MD5キー | 下に記載されている ■MD5キーの確認方法 をご参照下さい |
| Maximum Prefix | WVS2がクラウドから受信可能な経路数の上限値です。プルダウンリストの数値の中から選択して下さい |
| 経路集約 | WVS2からクラウド方向へ経路広報の方法を指定する。 「ON」「OFF」「CUSTOM」から選択。 「ON」:0.0.0.0/0を広報 「OFF」:デフォルト設定。網内で保有する全ての経路を広報 「CUSTOM」:お客様にて任意に設定された経路のみを広報 xxx.xxx.xxx.xxx./yy ※xxxは0-255、yyは1-30の半角数字のみ利用可能 ※ 本項目の変更、「CUSTOM」アドレスの変更はVNコネクト作成時ならびにVNコネクト作成後も可能です。 ※CUSTOM設定手順 「AWS向けVNコネクト追加」の「経路集約 CUSTOM設定手順」を参照 |
| 払い出しグローバルIPアドレス個数 | 必要なNAPTの個数を入力してください。個数は「SaaSサービス利用設定(追加)」で設定されている上限個数まで設定が可能です。この個数は設定後に変動は出来ない為、変更時は削除再設定が必要となります。 |
| 備考 | 備考欄として自由にご利用ください |
■MD5キーの確認方法
MD5キーはVNコネクト作成後に
「Salesforce向けVNコネクト情報」(→のスクリーンショット画像)
画面で確認する事が出来ます。
画面への移行方法等は「Salesforce向けVNコネクト情報(変更/削除)」ページでご確認ください。

■Salesforce向けVNコネクト設定後に必要な作業に関して
Salesforce向けVNコネクトを設定してもSalesforce社様の承認作業が終了し、VNコネクトを有効化するまでは設定したVNコネクトによる通信は出来ません。Salesforce社様での承認作業は2営業日程度掛かると想定されております。
また、Salesforce承認作業の問題に関しましてはSalesforce社様にお問合せ頂く様お願い致します。
注意 VNコネクト設定だけでは通信可能な状態にはなっておりません
Salesforce向けVNコネクトが通信可能になる為には以下の2つの作業が必要です
①Salesforce承認作業の進捗の確認が必要になります。
「Salesforce向けVNコネクト情報(変更/削除)」ページの「■クラウド回線情報取得 機能に関して」をご参照ください
②設定したVNコネクトは一覧画面でVNコネクトを有効化することで通信が可能になります。
「Salesforce向けVNコネクト一覧(有効/無効)」画面にてVNコネクトを有効化して下さい